如何在 Arc 瀏覽器同時複製網頁標題和網址|Copy as Markdown
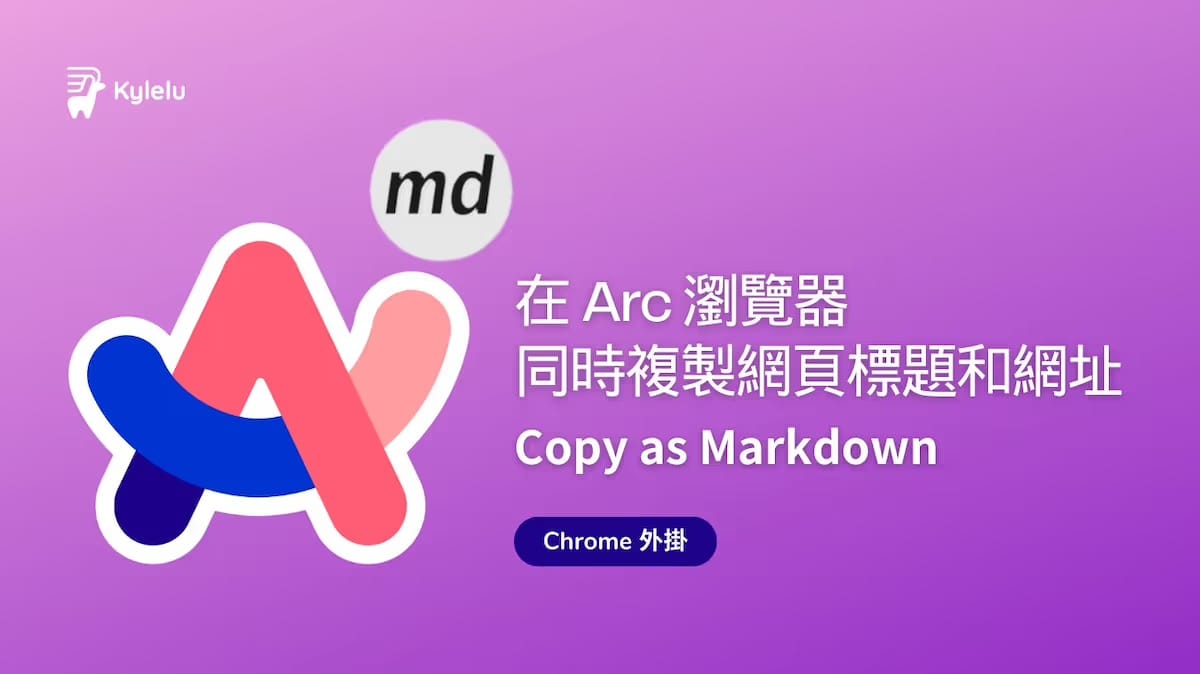
跟你分享如何在 Arc 瀏覽器中透過「Copy as Markdown」擴充外掛,同時複製網頁的標題和網址。
已經使用了 Arc 瀏覽器 1 個多月,它類似手機 APP 的操作介面真是越用越順手。
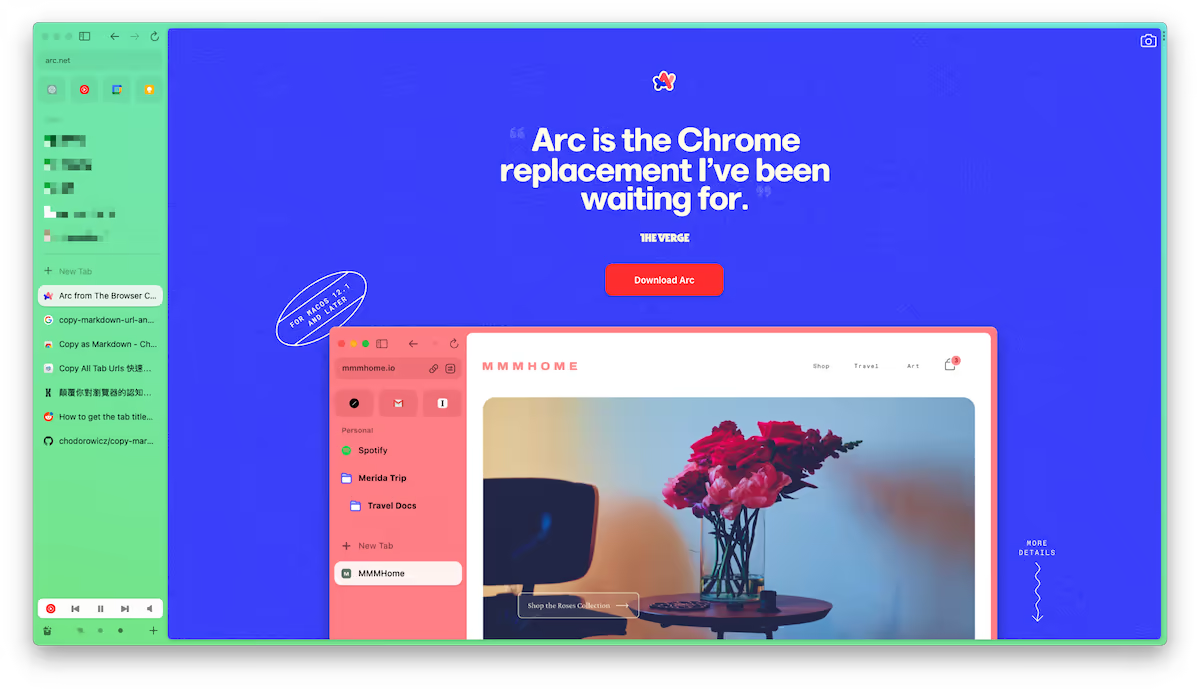
從 Space 工作區到分割視窗,再到迷你播放器,都可以感受到它貼心的設計。但從 Edge 轉換到 Arc,有一點小困擾:複製網址時,它就像是買一杯珍奶但忘了加珍珠,不會自動帶入網頁標題?
複製網址的小困擾
日常工作上,常常會需要複製網址給同事或是自己要紀錄筆記時,如果直接丟一串英文網址會有 3 個顯而易見的缺點:
- 很醜很傷眼
- 聊天室像被詐騙集團入侵?
- 可能會手滑眼殘沒發現貼錯網址
除非真的是要確認「網址本身」的狀態,例如是不是正確的網域、為了特殊目的帶追蹤碼,否則驚喜應該留給生日當天,不是網址!
如果是在 Edge 複製貼上網址,就會直接以網頁標題自動帶入超連結的方式呈現:
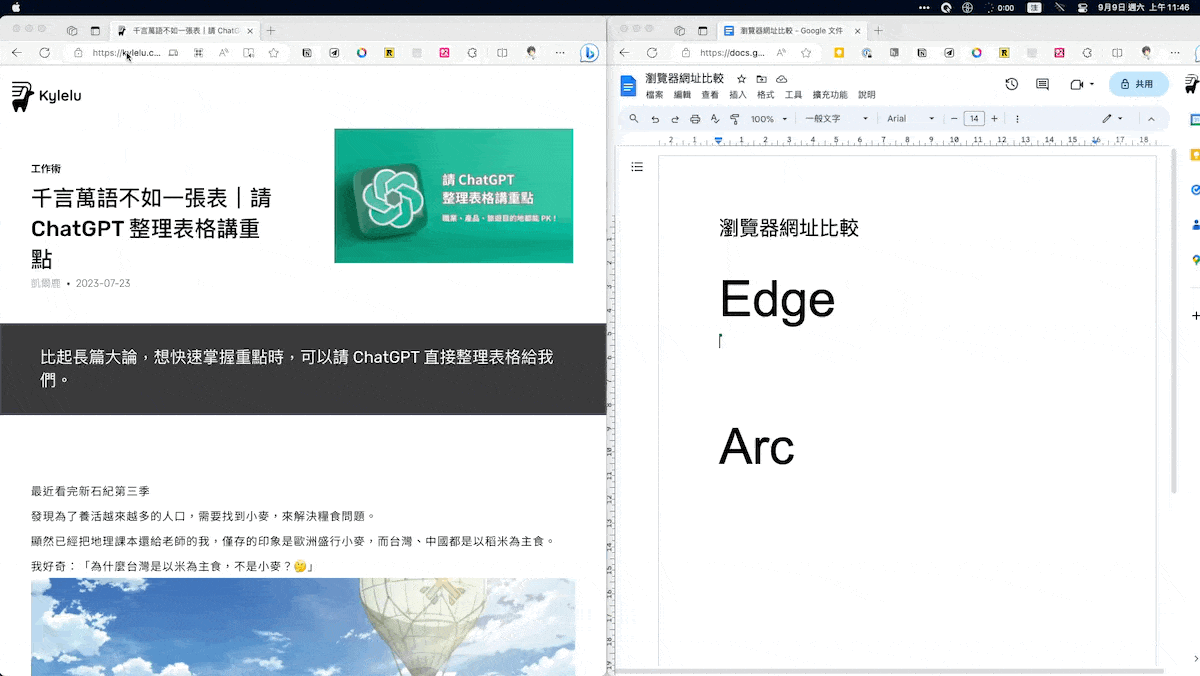
目前的 Arc 複製貼上網址,就…單純是一串英文網址。
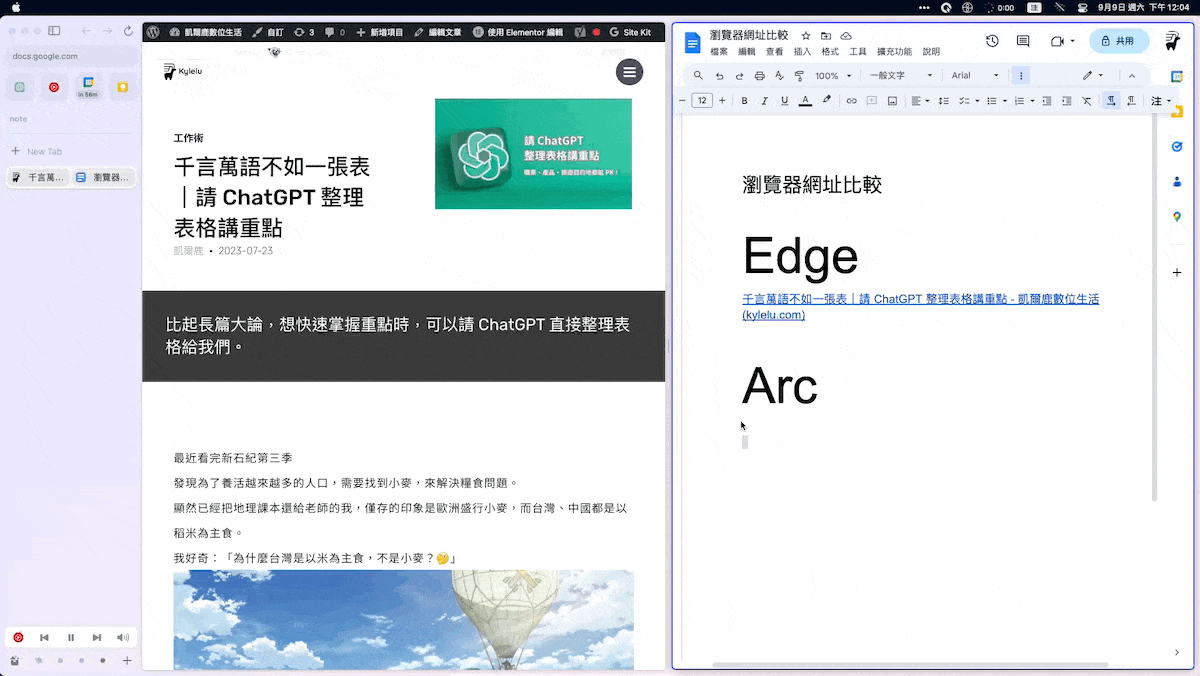
從 Arc 複製貼上網址就是英文網址
同時複製網址和網頁標題的方法?
那有什麼方式可以讓 Arc 跟 Edge 一樣,複製網址 (URL) 就是同時複製網頁標題 (Title) ?
甚至更進一步,使用 Markdown 的語法,可以同時呈現網頁標題文字和網址
什麼是 Markdown ?<br />Markdown 是一種輕量級的標記語言,讓你可以用簡單、易讀易寫的純文字格式編寫文件,然後轉換成結構化的 HTML 頁面。換句話說,它讓你專注於內容,而不是外觀。例如使用#來表示標題、*來做為清單的項目符號等等。
使用 Markdown 的好處是相容性很高,你可以直接將文字轉換成Word 檔、 PDF 或者是 html 不用花太多時間在排版上。
擴充外掛:Copy as Markdown
Arc 基於Chromium 開發,基本上 Chrome 能裝的外掛它都 OK!
安裝這款 Chrome 的擴充外掛:「Copy as Markdown」
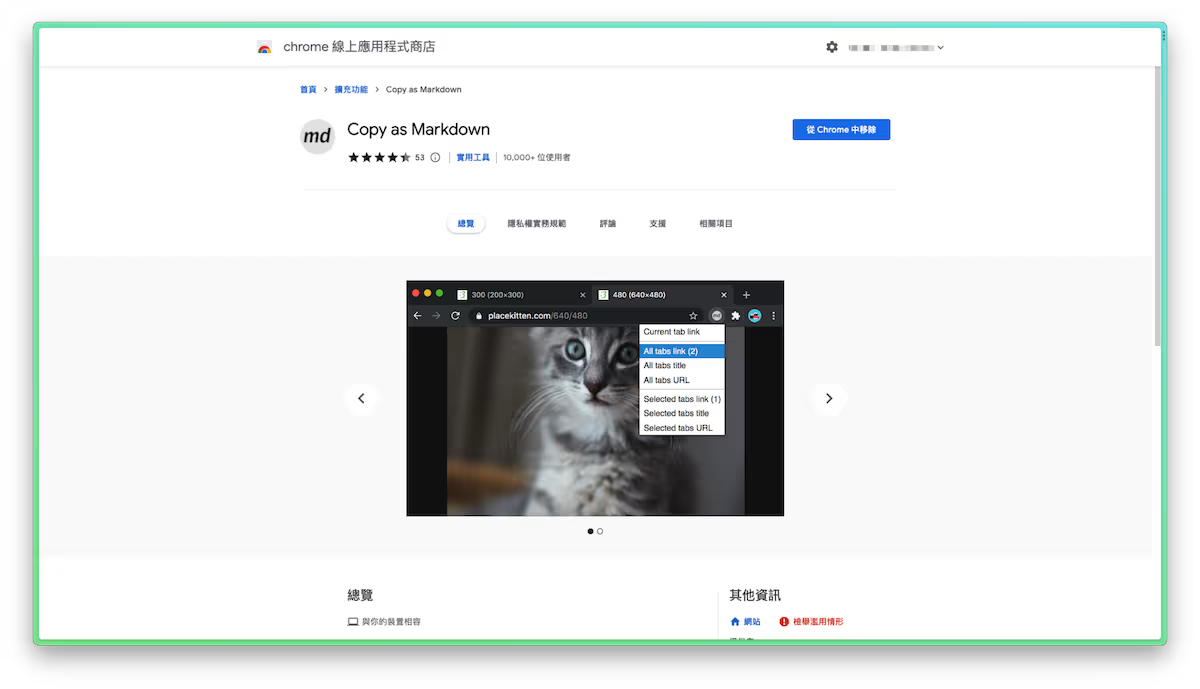
外掛商店頁面
安裝後 3 個小步驟:
- 在網頁旁邊選 3 個點點的選單鈕
- 點擊「Copy as Markdown」icon
- 選擇 「Current tab link」就可以啦
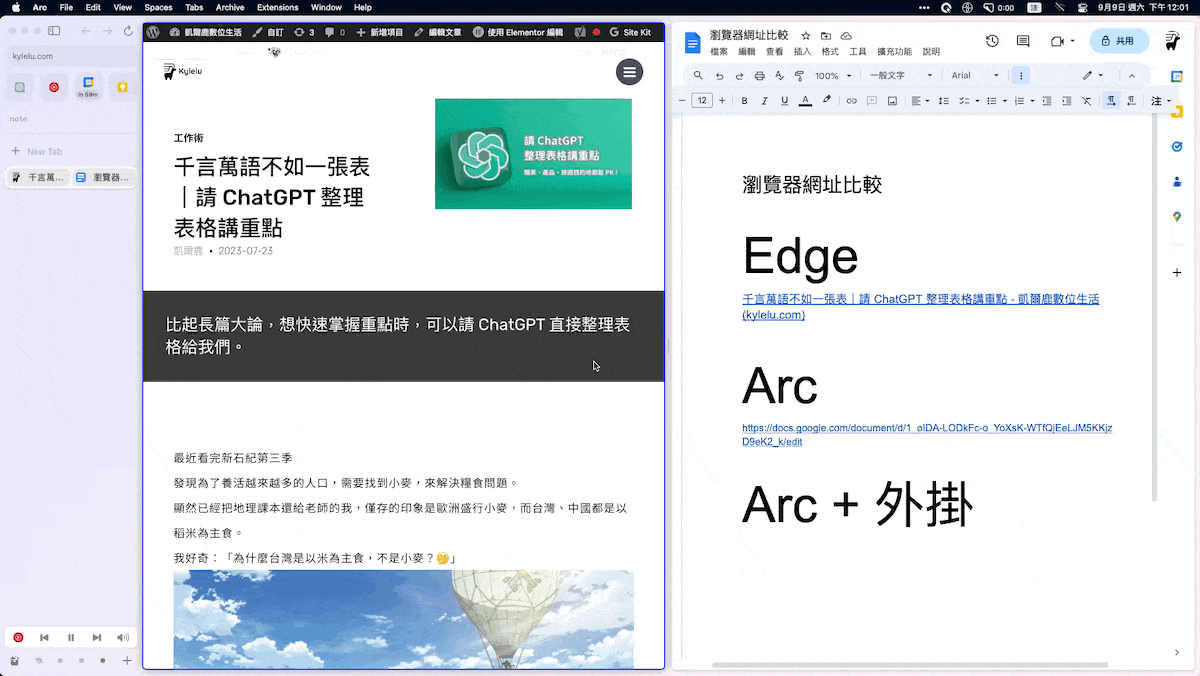
這個外掛還可以一口氣複製瀏覽器上的所有分頁標題和網址,或是各自獨立開來,非常方便。
希望這篇文章能幫助你讓 Arc 瀏覽器更好用,解決複製貼上網址的小困擾!