新海誠電影 app|page control, button, gesture, AVFoundation
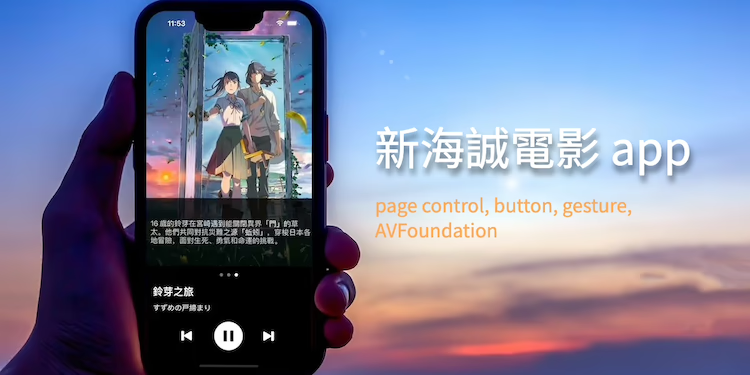
知道生命很短暫,我知道死亡隨時會來臨,即使如此,再一年、再一天,就算只是再一小時,我們都想活下去!
——《鈴芽之旅》
每一幀畫面都可以當桌布,這是我對新海誠動畫作品的印象。
從《秒速五公分》開始入坑新海誠宇宙,到後來的《言葉之庭》,災難三部曲《你的名字》、《天氣之子》到今年上映的《鈴芽之旅》,一開始會被精緻畫面吸引,再來會跟著故事劇情展開冒險,最後反覆回味新海誠想傳達的價值觀,作品既有娛樂性又富有寓意。
對他的稱呼也慢慢從新海誠、新海導演,變成誠哥,是這個世代我最喜歡的動畫導演。為了表達支持、瞭解他的創作理念和一窺幕後秘辛,很少買電影周邊的我,還入手了電影海報相框組、官方美術設定集和捨不得拆封的藍光光碟。
趁這次練習,就來簡單介紹他的災難三部曲吧!
學習目標
- 運用 page control, button & gesture 手勢滑動。
- 用 AVFoundation 框架來播放音樂。
Demo
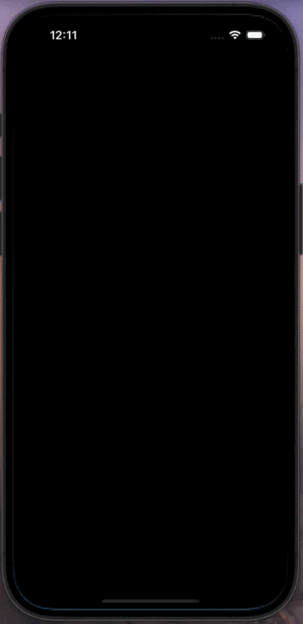
操作示範 GIF
操作示範搭配音樂(注意影片音量)
開發過程
UI 與素材準備
從 Library 拖曳 UI 元件到 view 上,包含 UILabel、UIPageControl 和 UIButton:
UILabel:用來顯示文字,像是顯示每個頁面的標題或說明。UIPageControl:3 個小圓點,顯示目前在哪一頁。UIButton:控制音樂的播放、停止或上下一首。
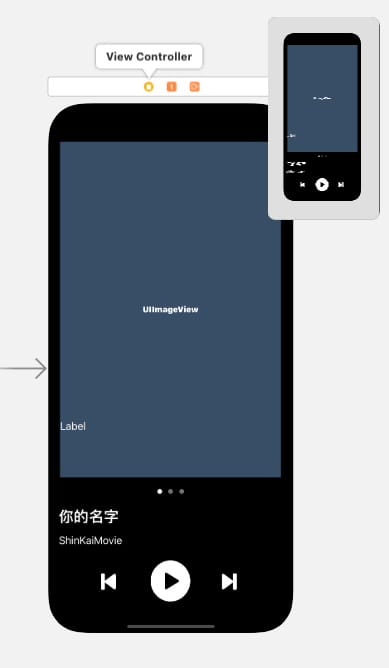
把這些元件拖曳到 View 上各就各位,就可以開始來設定功能了。
控制上下一部電影:% 餘數
使用 % 餘數來實現循環播放的效果。當我們選到最後一部電影時,% 餘數讓我們可以回到第一部,創造一種無限循環的感覺,就像新海誠的電影總是讓人回味無窮一樣。
- 下一部電影:用 % 是為了整除為 0,回到第一部
- 上一部電影:假設 index 是 0 (第一部),用「總數 -1 」就會回到最後一部
請 GPT 整理成表格說明:
| 操作 | 代碼 | 邏輯說明 | 示例(假設 movie.count = 3) |
|---|---|---|---|
| 下一部電影 | (index + 1) % movie.count |
將索引增加 1,然後用電影總數取餘數以循環回到開始位置 | 如果索引為 2,下一個索引為 (2 + 1) % 3 = 0 |
| 上一部電影 | (index + movie.count - 1) % movie.count |
將電影總數加到索引上,減去 1,然後取餘數以處理負索引情況 | 如果索引為 0,下一個索引為 (0 + 3 - 1) % 3 = 2 |
寫成 swift 會長這樣:
// 下一部電影
@IBAction func next(_ sender: Any) {
/*
`% movie.count` 以 % 取餘數,讓計算結果等於 0,就會回到第一部重來,達到無限循環的效果。
例如 movie.count 共 3 部電影,index 到第 2 部時 (2 + 1) % 3 = 0,回到第一部。
*/
index = (index + 1) % movie.count
updateUI()
}
// 上一部電影
/*
將電影總數加到 index 上,減去 1,然後取餘數避免變成負數
如果 index 為 0,下一個 index 為 (0 + 3 - 1) % 3 = 2,回到最後一部
*/
@IBAction func pre(_ sender: Any) {
index = (index + movie.count - 1) % movie.count
updateUI()
}
有趣的是有這些常見生活案例都會用到:
- 圖片輪播器:例如臉書或 IG 常見的輪播圖片或廣告,電商或新聞網站也有。
- 新聞或文章滾動:在新聞網站或 APP 中,會有看不完的文章。
- 日曆或時間選擇器:時鐘或日期的循環顯示。
- 音樂播放器播放列表:循環播放音樂。
- 遊戲開發中的物件循環:例如跑酷遊戲的背景和障礙物。
- 社群媒體的動態消息:每次刷新臉書或 IG 的動態消息,也是會自動循環播放。
AVFoundation 載入背景音樂
這裡運用 AVFoundation 框架播放音樂,新海誠的配樂絕對是畫龍點睛,這裡就放我喜歡的三首《前前前世》(夢燈籠也很讚!)、《GrandEscape》和《KANATA HARUKA》,前奏太長還有特地剪過才放上來。
流程如下:
- 導入 AVFoundation:首先要導入框架,才能使用它的功能。
- 創建 AVPlayer:接著命名一個 AVPlayer,用來控制音樂播放。
- 更新 UI 並加載音樂:在
updateUI函數中,我們加載音樂並更新播放器的狀態。 - 控制播放與暫停:定義相關的動作(action)來控制音樂的播放和暫停。
- 切換音樂曲目功能:透過函數來切換上一首和下一首。
這裡有一點要注意,匯入音樂時要放在專案資料夾,而不是 assets 裡面,這樣 code 才讀得到。
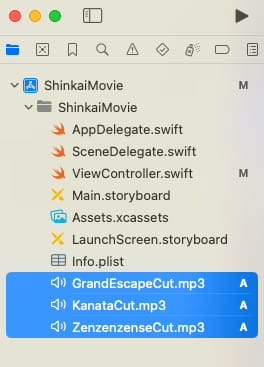
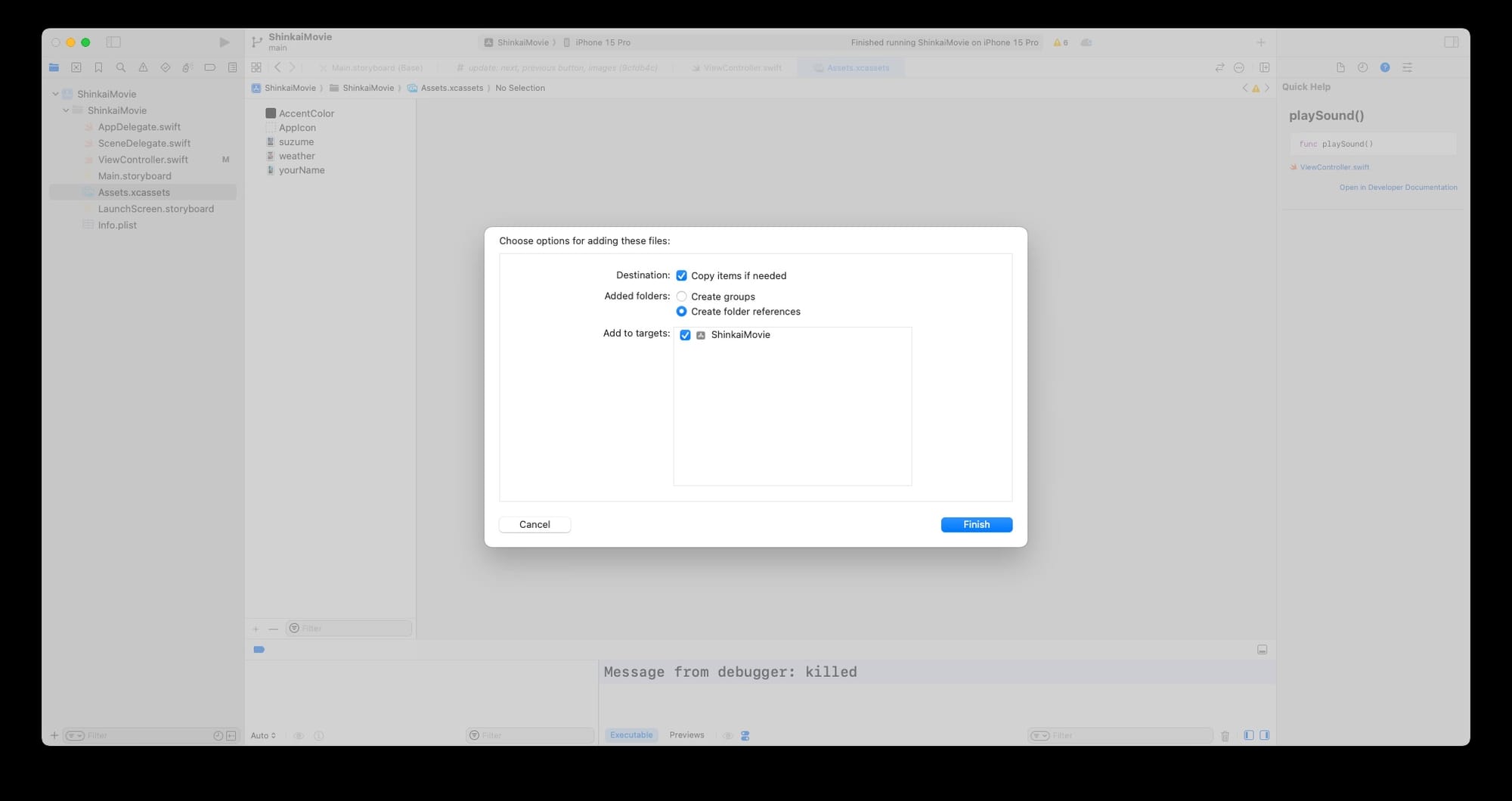
寫成 swift 會長這樣:
import UIKit
import AVFoundation
class ViewController: UIViewController {
let audioPlayer = AVPlayer()
override func viewDidLoad() {
super.viewDidLoad()
// Do any additional setup after loading the view.
updateUI()
}
// UI Updates
func updateUI(){
let url = Bundle.main.url(forResource: musicTracks[currentTrackIndex], withExtension: "mp3")!
let playerItem = AVPlayerItem(url: url)
audioPlayer.replaceCurrentItem(with: playerItem)
audioPlayer.play()
}
}
在 Swift 中使用 AVFoundation 來加載和播放音樂,就像邀請 RADWIMPS 搖滾樂團來幫新海誠配樂一樣,從畫面和音樂都讓人更沈浸在故事之中,鐵定要用新台幣下架支持!
相關文章
利用 AVPlayer 播放音樂音效. 1 查詢音樂的網址。 | by 彼得潘的 iOS App Neverland | 彼得潘的 Swift iOS App 開發問題解答集 | Medium
https://github.com/shuhan0628/MovieGesture/blob/main/MovieGesture/MovieViewController.swift
Swipe 手勢滑動
既然有輪播圖片,就會想用手指左右滑動,就像看到新海誠電影周邊後,會想左看右看有沒有必買收藏的紀念品一樣直覺。
這裡主要有 4 個步驟:
- 新增 Swipe 手勢:確認拖曳 Swipe Gesture Recognizer 元件到 image view 之後,有建立連線。
- 設定元件數量和方向:一個 Swipe Gesture 元件只能對應一個方向,所以左右要各拉一個。
- 允許圖片互動:打開 image view 的「User Interaction Enabled」選項,讓用圖片可以互動。
- 連線到切換畫面按鈕:為了讓左右滑可以切換到上下一部電影畫面,要連線到對應的 @IBAction Function
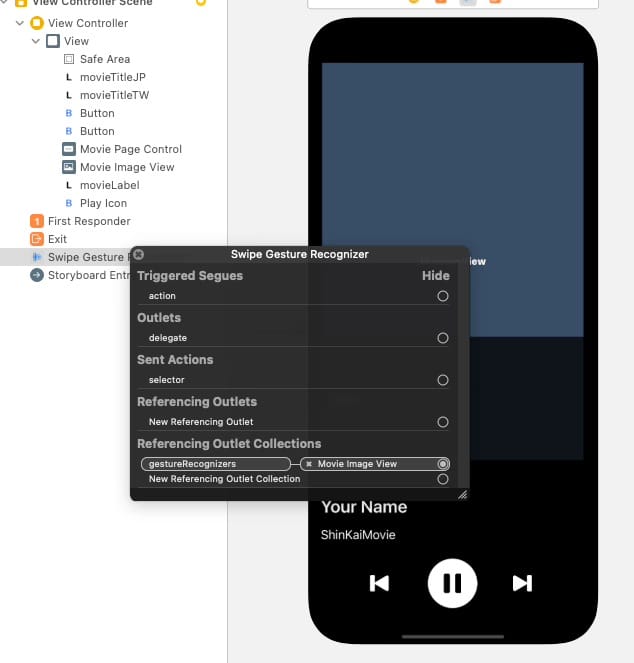
確認 swipe 和 image view 建立連線
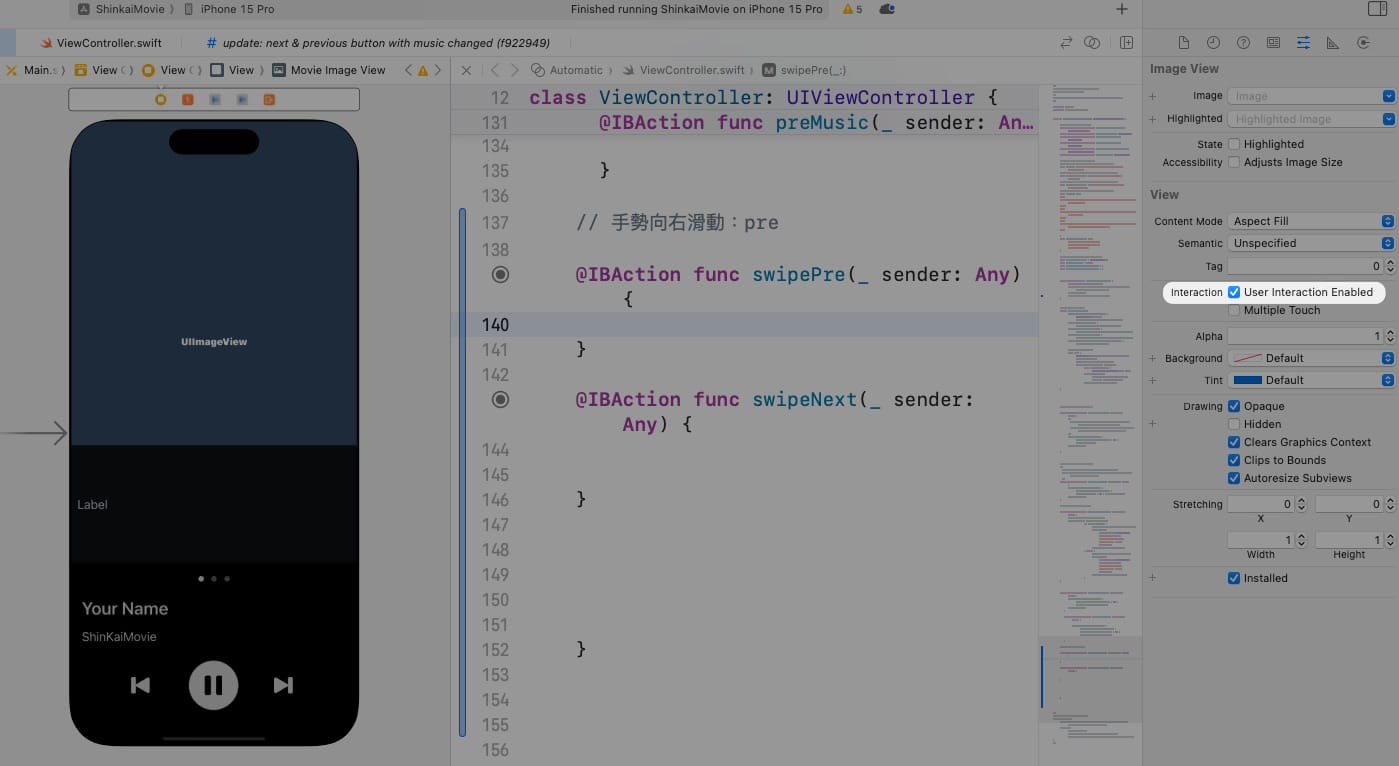
打開 image view 的「User Interaction Enabled」選項
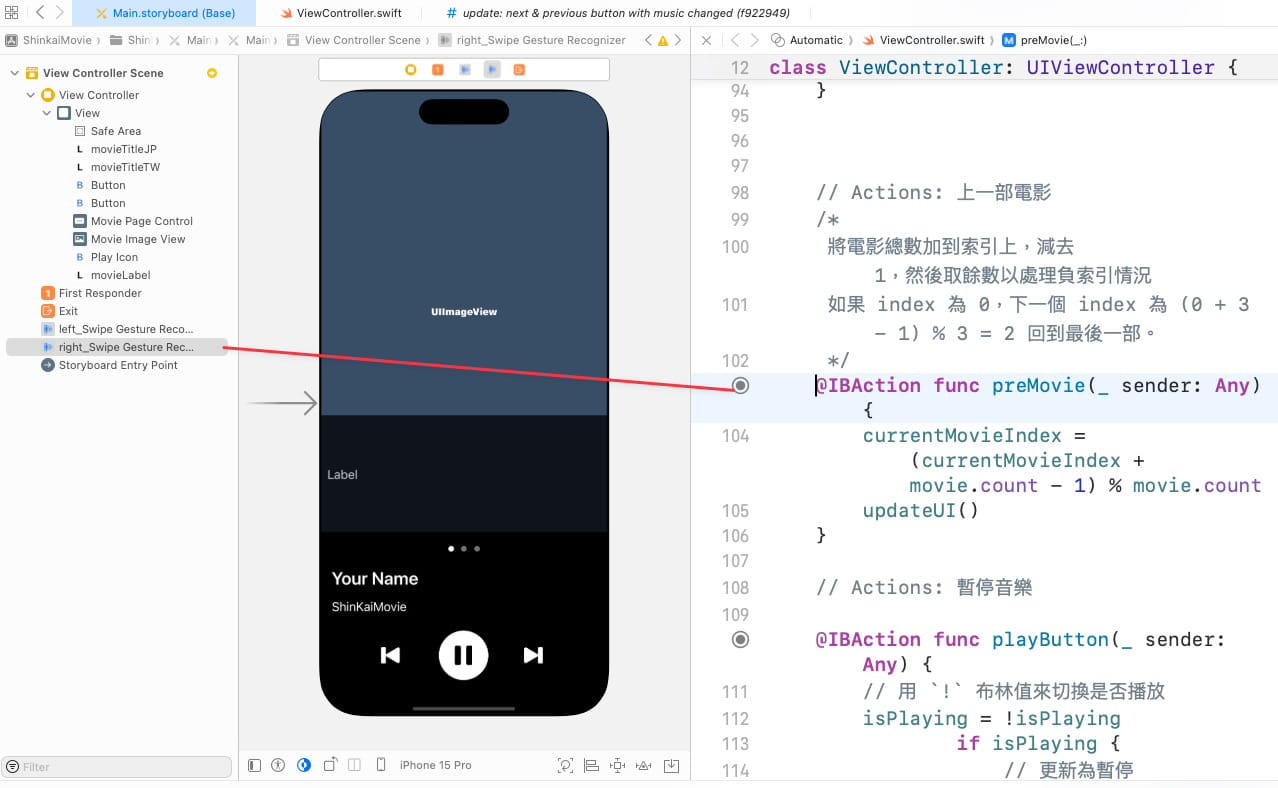
拖曳切換音樂 function 的圓點到 swipe 建立連線
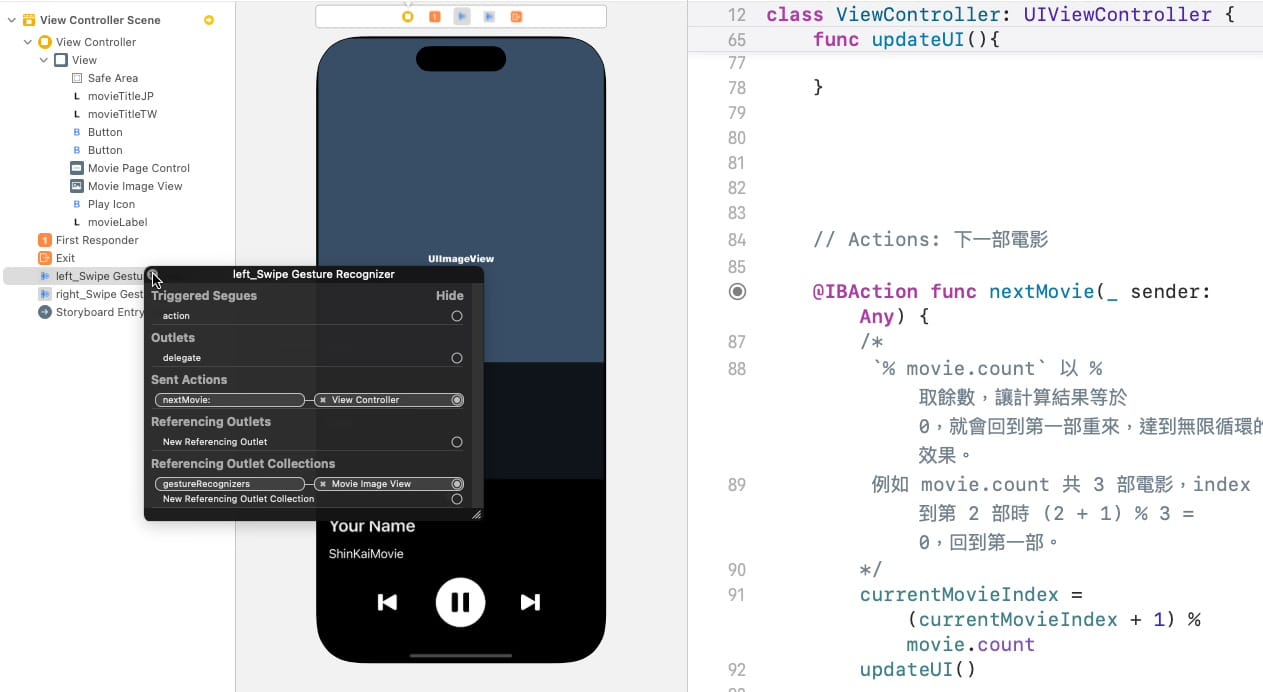
確認 swipe 和切換音樂 function 建立連線
在建立手勢的連線時,發現可以再把先前的 func 架構整併在一起,這樣才方便作業,程式碼也會更簡潔,於是把 movie 和 music 的上下頁切換,從 4 組 function 整併成 2 組。
這邊要特別注意要「按X」取消先前 preMusic 的連線,只保留從 preMovie 更名後的 previousPage,否則 APP 跑兩步就會心肌梗塞閃退。
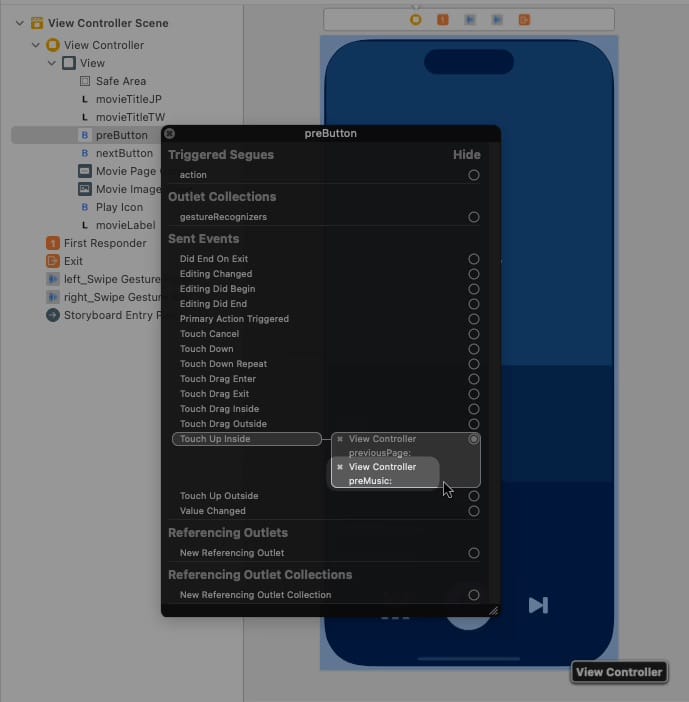
要「按X」取消不需要的連線,才不會造成 app 閃退
相關文章
#1 運用 button 、 gesture 、page control更換內容&背景音樂播放|黑暗騎士三部曲 | by Yeh | 彼得潘的 Swift iOS App 開發教室 | Medium
同場加映
調整 SF symbol 大小
系統預設的 large 實在不 large,直接改 Title 大小也沒有動靜,琢磨了很久,終於發現有 Configuration 可以調整!
- 打開 Attributes inspector,找找看
Default Symbol Configuration區塊 - 在
Configuration欄位有Point Size輸入想要大小數值就可以囉。
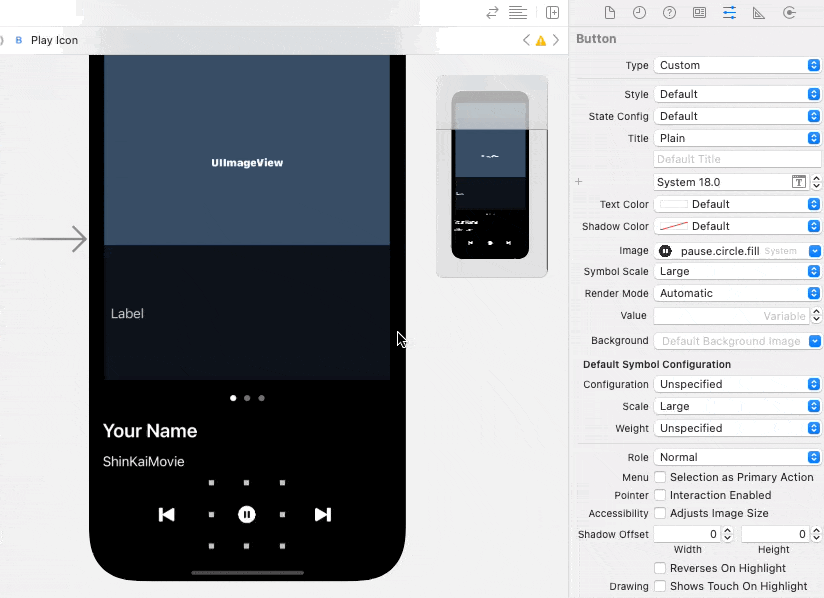
調整 Label 內文字縮排
調整 Label 內文字縮排
發現電影介紹的文字沒有縮排,看起來擠成一團
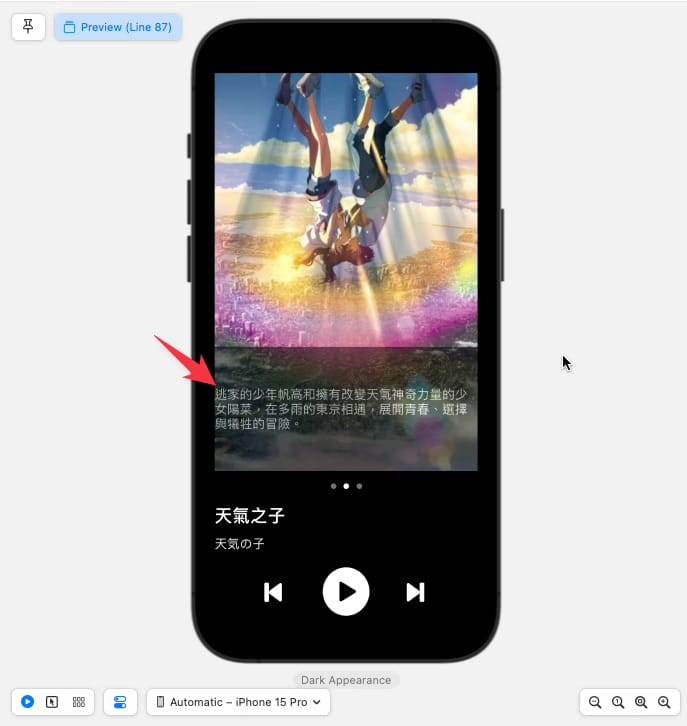
把 Label 從 Plain 改成 Attributed,我們可以設定更多屬性,如字型、大小、顏色、縮排等。
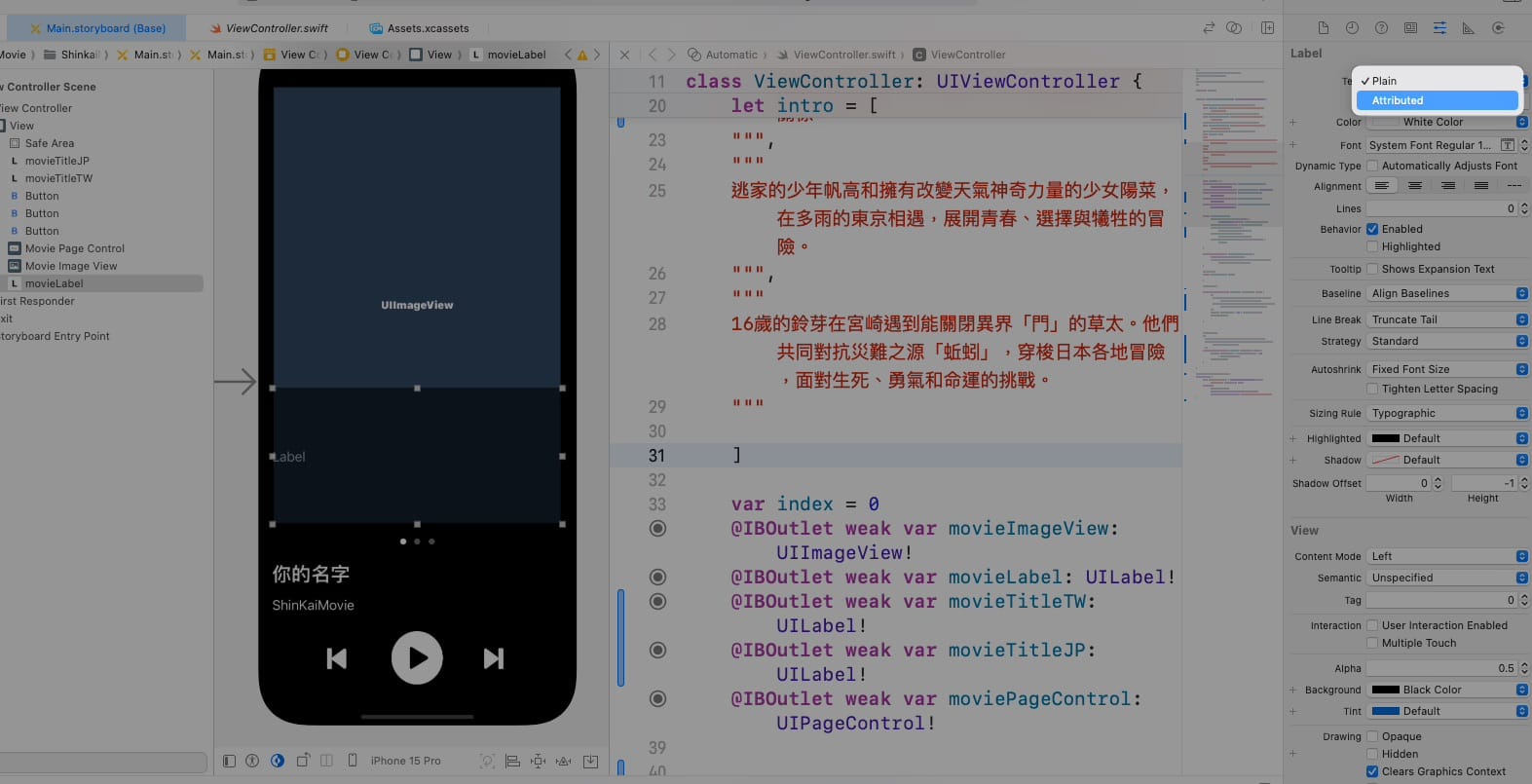
可以看到 indent 縮排的部分,原本 Head, First Line 和 Tail 都是 0,全部改成 10
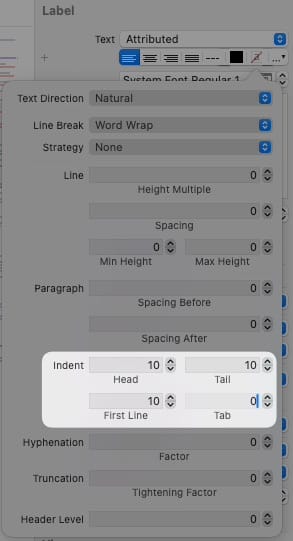
這樣文字就有縮排囉!
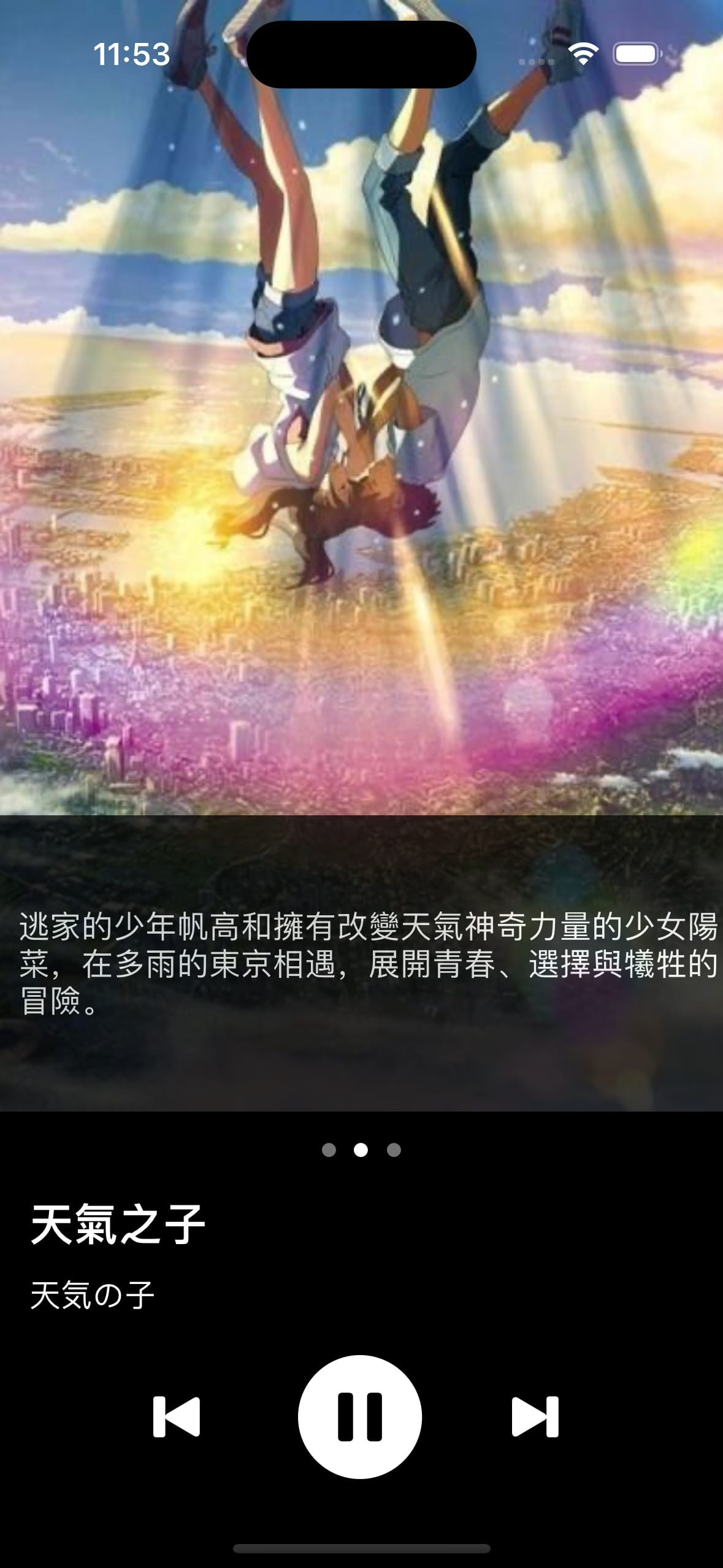
Github
kkylelu/ShinkaiMovie: 介紹新海誠災難三部曲:你的名字、天氣之子以及鈴芽之旅。
參考資料
#10 用 page control, button & gesture 更換內容 | by Fraser Chang | 彼得潘的 Swift iOS App 開發教室 | Medium